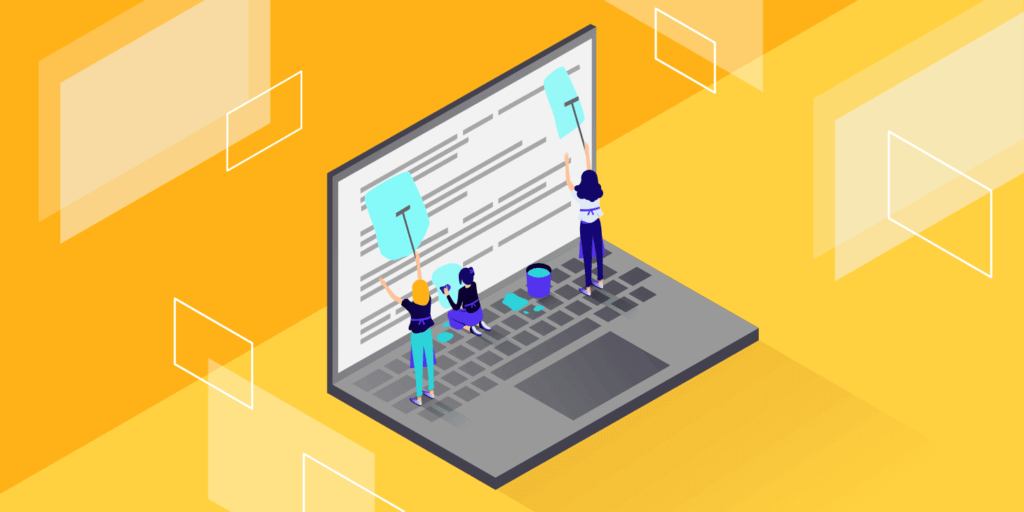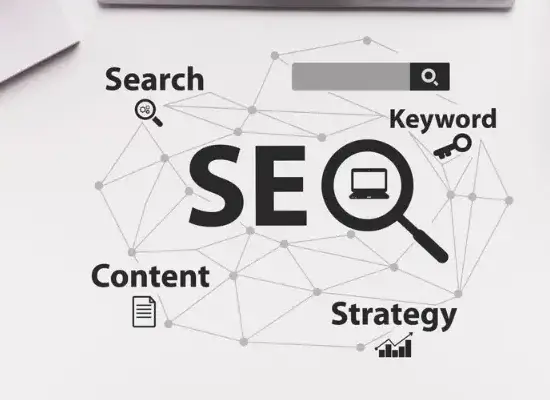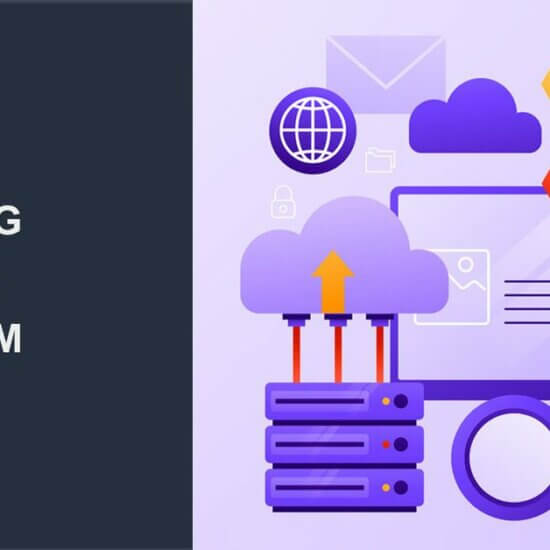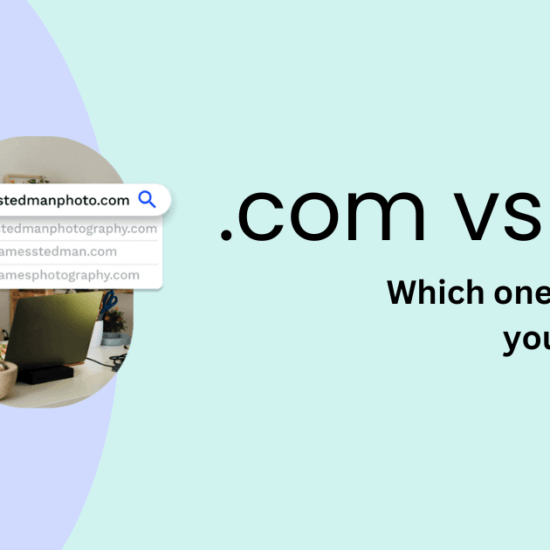Have you ever been told to clear your DNS cache?
When DNS changes, this troubleshooting tip can help you get to the most recent version of a website.
The DNS tells your computer how to get to a website. This data is saved on your computer in a cache so that browsers can quickly find the right page.
My guide will show you how to clear your DNS cache on Chrome, Mac, and Windows. This will make it simple for you to update the DNS records on your device and assist you in troubleshooting website problems.
What Is a DNS Cache?
If you save your address book on your computer, that’s what a DNS cache is. DNS (Domain Name Server) information about every website you visit is stored in it.
DNS is a system that tells your computer what IP address goes with a certain domain name.
Your browser can quickly find a website if you store DNS information in a local DNS cache.
When you type in a website address, your browser will first check the local cache for DNS information. The DNS cache is used to visit the website if it gets the directions.
The browser will get the information from other DNS servers across the internet if it’s not in the local DNS cache.
For every website you visit, this makes sure that your browser gets the DNS information it needs to find the website on the internet in the quickest way possible.
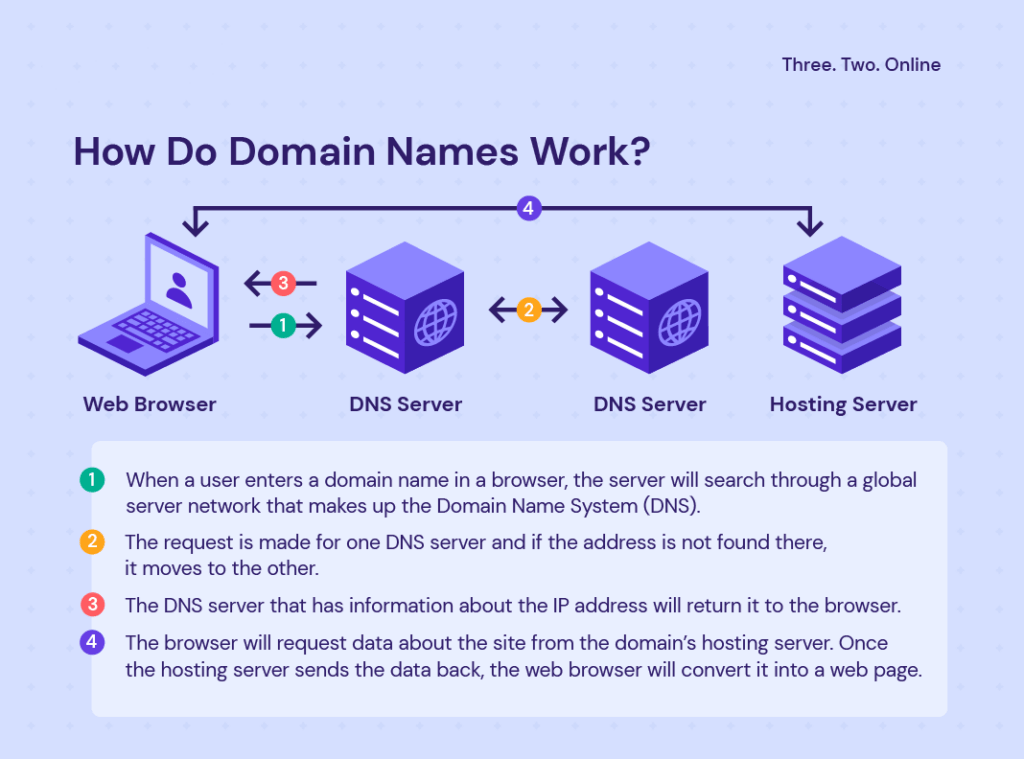
But this could sometimes lead to trouble.
When you move a WordPress site to a new domain name or host, for example, the DNS information on your computer might not get updated right away. This means that you could visit the old website or get a “not found” error.
It will be updated at some point, but why wait? You can clear the DNS cache now.
Let’s look at how to clear the DNS cache on a number of different devices.
How to Clear the DNS Cache in Windows?
On a Windows computer, here’s how to clear the DNS cache.
To begin, select the CMD (Command Prompt) tool from the Start menu.
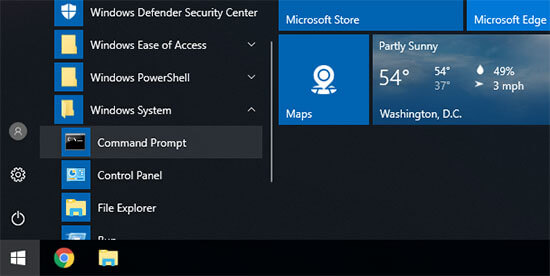
A command prompt window will launch as a result. The following text needs to be entered inside of it:
ipconfig /flushdns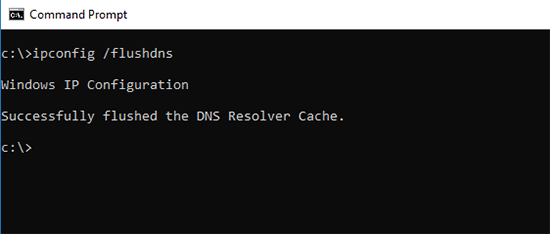
To run the code, just press the “Enter” key. Windows will then clear the DNS cache.
That’s it. To get the updated DNS information, you can now resume visiting your website.
How to Clear the DNS Cache on macOS?
The steps to clear your DNS cache on a Mac computer are listed below.
Launch the Terminal app first. Under “Other” in the Launchpad is where you can find it. Opening Finder and going to the Applications » Utilities folder is another way to launch it.
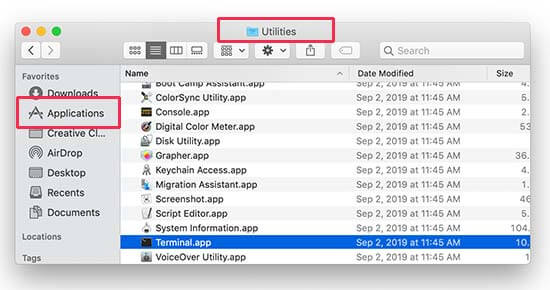
The terminal window will launch, and you will need to enter the following command:
sudo killall -HUP mDNSResponder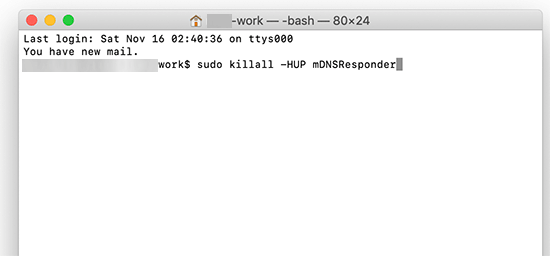
You’ll be asked to enter the password for your macOS account. The password you use to log into your computer is the same.
The DNS cache will then be flushed by your computer. Now you can visit the website that you want to get the latest DNS information.
How to Clear the DNS Cache in Chrome?
Google Chrome also keeps its own DNS cache, which is different from the one your operating system keeps.
You will also need to clear Chrome’s DNS cache if you use it as your main browser.
To begin, you will need to enter the following address into the address bar of your browser and then press the “Enter” key.
chrome://net-internals/#dns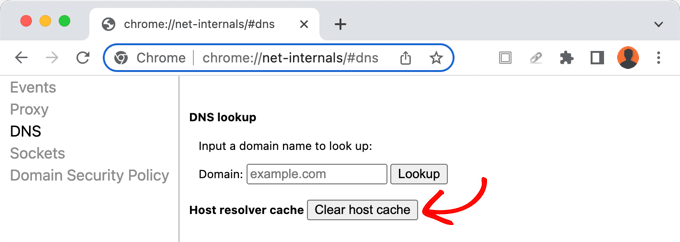
Chrome’s internal net settings page will be loaded.
In order for Chrome to clear its host DNS cache, you will need to click the “Clear host cache” button.
How to Check for DNS Updates?
You will need to change your host DNS settings and point them to the new location when you move your WordPress website to a new website or transfer your domain registration to a new domain provider.
It will take some time for these changes to show up on the internet after you make them to your domain settings. From a few hours to a few days, this could take long.
At this point, your domain will sometimes go to the old location and sometimes to the new one. This relies on your geographic location and which DNS servers your browser requests.
Using free tools like DNS Checker, you can see how these changes to DNS are spread around the world.

Simply enter your domain name, and it will get DNS from various places all over the world.
The DNS changes you made are now updated everywhere on the internet if all DNS entries show the same net address with a green tick.
What’s the Difference Between the DNS Cache and Browser Cache?
Now, remember that the browser cache is not the same as the DNS cache.
Your browser stores a lot of information about websites in a temporary cache so that pages load quickly when you visit them again.
While the DNS cache contains the IP addresses of the websites you visit, this contains the actual content of the websites you visit.
It’s possible that you updated a page but can’t see your changes. To fix this, clear your browser’s cache.
We hope this article showed you how to quickly clear your DNS cache on a number of different devices.
If you liked this article, please follow my YouTube channel for more WordPress videos. You can find me on Twitter too.